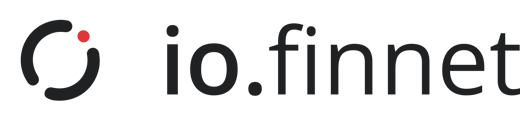In this section of the user guide we will walk you through all aspects of vault extensions that are available to you and your business within the io.vault product. As a client, there are four key activities to take into consideration;
5.1 API Integration
The vault API enables programmatic access and usage of the product.
To generate API keys, an admin of your organization must access the “settings” page and select “API keys”. After clicking “create new API key”, specify a name and any IP addresses to be whitelisted (if desired) and click “create”. Upon creation, be sure to copy both the API secret and public key as they will not be available again after initial generation.
To create a new API integration, you will need to follow the API documentation located here. You will find all relevant API development coding required in this location.
5.2 Virtual Signer
The Virtual Signer is a [Multi-Party Computation (MPC)] application that enables secure server side signing of transactions for your vaults with custom approval & rejection logic.
For more information on pricing and integration, please contact our customer support team via our help centre, accessible here, or through the support tab on the left-hand side of the dashboard.
5.3 WalletConnect
WalletConnect (WC) is an open protocol that allows users to connect their digital asset wallets to DApps on various blockchains without exposing their private keys, facilitating a more secure and user-friendly interaction with decentralized applications.
How to use io.Vault with WalletConnect:
|
Process Ref |
Process Step |
|
1 |
Open Any Web3 interface. Example Uniswap or Sushiswap |
|
2 |
Click “Connect” button and choose “WalletConnect” |
|
3 |
Click “Copy to clipboard” under the QR code |
|
4 |
Open the io.Vault Dashboard |
|
5 |
You have two options to connect your vault to any dApp:
|
|
6 |
Past QR code from the Web3 interface in the QR code field |
|
7 |
Click “Connect Vault” |
|
8 |
Go back to the Web3 interface select the token to swap and enter the amount |
|
9 |
Confirm the Swap |
|
10 |
Go back to io.Vault dashboard |
|
11 |
On the Signature request, review the request and click “Submit for Approval” |
|
12 |
Next open the io.dashboard mobile App to approve |
|
13 |
Sign the transaction |
|
14 |
Go back to io.Vault dashboard and confirm the transaction status |
| Please note: You will be unable to connect WalletConnect until a Vault has been created. | |
| Please note: There are some known issues specific to the dAapp Aave. These issues, although rare, can disrupt the user experience. Please see here for more information. For io.vault known issues see here. | |
5.4 Exchange Connectivity (CEX)
The "Exchange Connectivity" feature enables you to seamlessly link your Centralized Exchange (CEX) accounts to the io.finnet platform. This integration allows you to view your exchange balances and link / unlink all your exchange accounts from one unified dashboard. For the MVP the following 5 exchanges will be integrated into the io.finnet platform;
- Binance
- Coinbase Wallet
- Bybit
- OKX
- Kraken
Please note - Additional exchanges will be available in the future.
For more information on pricing and integration, please contact our customer support team via our help centre, accessible here, or through the support tab on the left-hand side of the dashboard. Comment end
Connecting an Exchange
Please follow the below process to connect an exchange from your dashboard:
| Process Ref | Process Step |
| 1 |
Go to the “Apps” section on your dashboard |
| 2 |
Then choose or search for “exchange connectivity” within the apps |
| 3 |
Once connected you will see which exchanges are available to link to.
|
| 4 |
When you're ready, click "Get Started". This will guide you to select the exchange you wish to connect to. |
| 5 |
Select the exchange where you have an account that you would like to link. |
| 6 |
At this point you have to generate an API key and an API secret from your exchange’s interface.
|
| 7 |
Once you have the correct API information, click “link Bybit Account” |
| 8 |
Your exchange is now successfully linked. |
| 9 |
To view your exchange balance in read-only mode, select the desired exchange from the linked exchange list on the app's homepage. |
Disconnecting an Exchange
Please follow the below process to disconnect an exchange to your dashboard:
| Process Ref | Process Step |
| 1 |
Got to the “Apps” section on your dashboard |
| 2 |
Then choose or search for “exchange connectivity within the apps |
| 3 |
Once connected you can view the exchanges currently linked |
| 4 |
Select the exchange you wish to disconnect. |
| 5 |
Scroll to the bottom of the page and click “unlink” |
| 6 |
Once clicked, your exchange will be successfully unlinked |