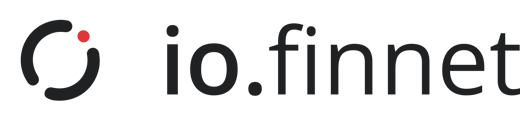7.1 Managing your service
Subscription Modifications
If you wish to make any changes to your accounts subscription, including;
- Upgrades
- Downgrades
- Or adding new features
Please reach out to our support team here, who will be able to support you.
Cancelling your subscription (to cancel an active subscription)
If you do wish to cancel your subscription to the io.vault product, you can follow the process below or reach out to the io. support team here, who will be able to support you:
|
Process Ref. |
Process Step |
|
1 |
Login to your invoice account here |
|
2 |
From the portal landing page, select the subscription you wish to cancel |
|
3 |
Click “Cancel Subscription” |
|
4 |
Enter your reason for cancellation and any additional comments |
|
Please Note - Your subscription will remain active until the end of the current contract term (end of the month if on a monthly rolling or end of the year if on a yearly contract) |
|
Reactivating your subscription
If you wish to reactivate a cancelled subscription, before the end of your current contract term, please contact our support team here, who will be able to support you.
7.2 Managing your invoices
Payment Options for invoices
There are multiple options to pay your io.vault invoices, which are documented below:
|
Option |
Payment Type |
Information |
|
1 |
Credit Card (Mandatory for Monthly Contracts) |
This is the easiest and fastest option to pay the current invoice and all future invoices. This is due to having the ability to make automatic payments with this option Please follow section 6.2b if you wish to setup a card payment option |
|
2 |
Bank Transfer |
If you wish to pay via bank transfer, you can find our company bank details to perform this payment at the bottom of any invoice Please allow 2-3 business dates for payments to be processed. If you receive a dunning email between your payment date and our date of receival, please disregard |
Adding Credit Card for auto-payments
If you do wish to add credit card information to pay a current or future invoice within the io.vault product, you can follow the process below:
|
Process Ref. |
Process Step |
|
1 |
Login to your invoice account here |
|
2 |
Select Payment Methods from the portal landing page |
|
3 |
Click on "Add Credit Card" to enter your credit card details |
|
4 |
Save your information to authorize automatic future monthly charges |
|
Please Note - Without a registered credit card creating automatic payment, you will receive a monthly invoice and potential payment chaser emails. |
|
Editing Contact Information
If you wish to edit the current contact information against the io.vault product, you can follow the process below:
|
Process Ref. |
Process Step |
|
1 |
Login to your invoice account here |
|
2 |
Navigate to the “Account Details” section from the portal landing page |
|
3 |
Click on your name to access the editable fields for your first and last name, as well as your email address |
|
4 |
Make the necessary updates and save your changes |
Viewing invoice history (to access your billing records)
If you wish to view your current or past invoices to the io.vault product, you can follow the process below:
|
Process Ref. |
Process Step |
|
1 |
Login to your invoice account here |
|
2 |
Choose “Billing History” on the portal landing page |
|
3 |
If there are any unpaid invoices, an orange banner will display at the top of the page |
|
4 |
Click on the banner to pay the outstanding amount via credit card |
|
5 |
Invoices can also be downloaded from this section for your records |